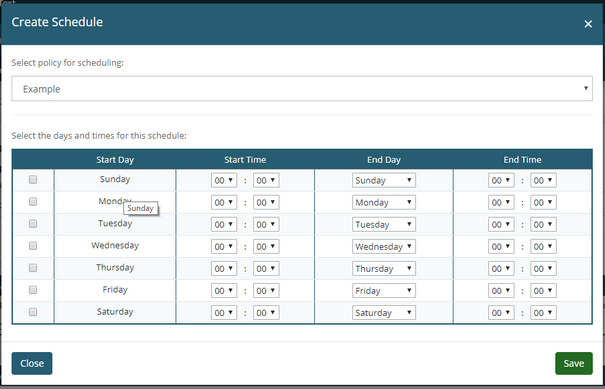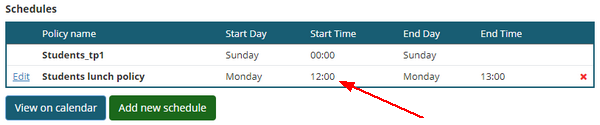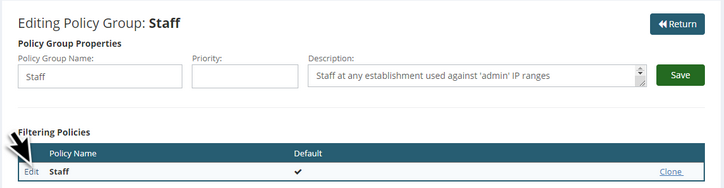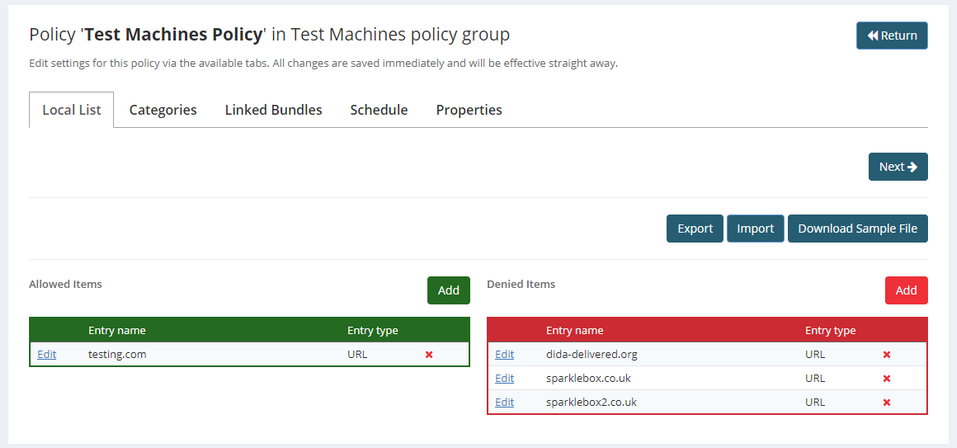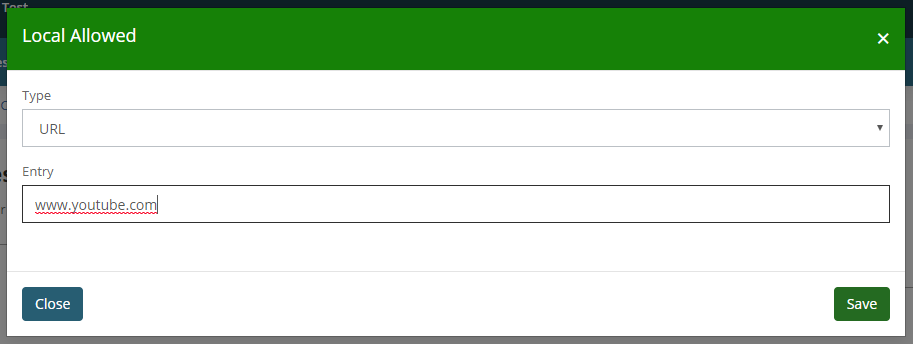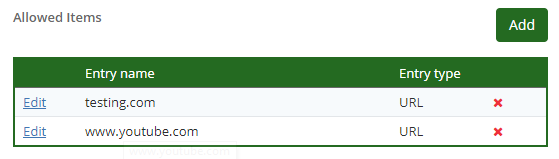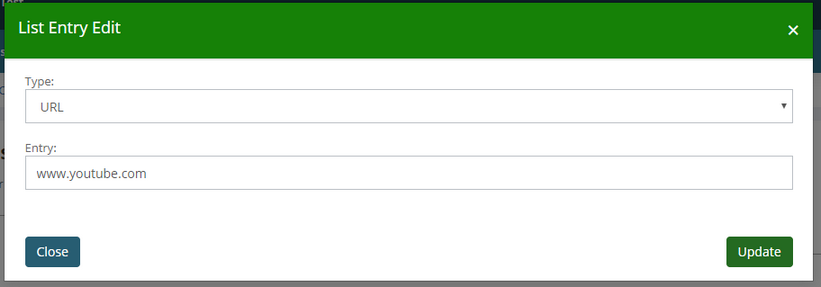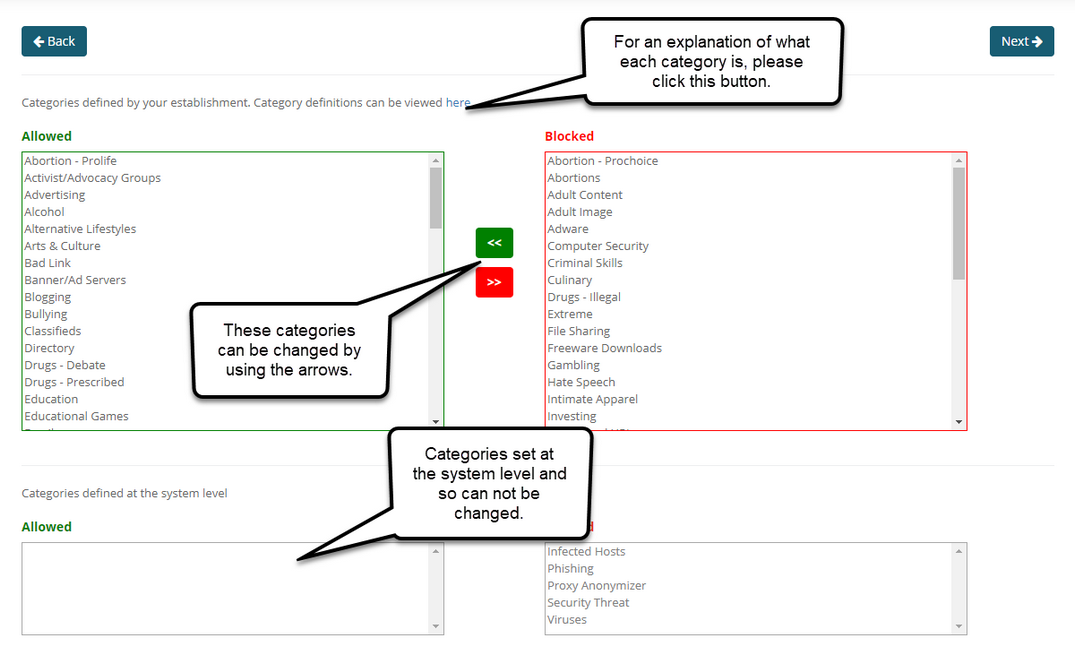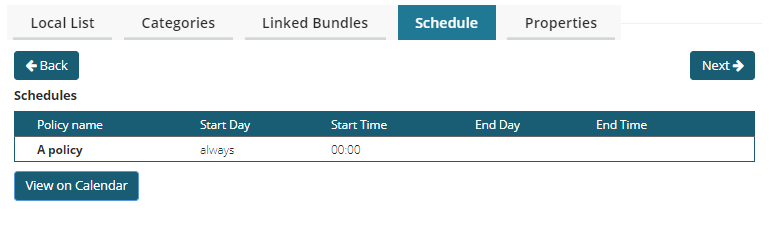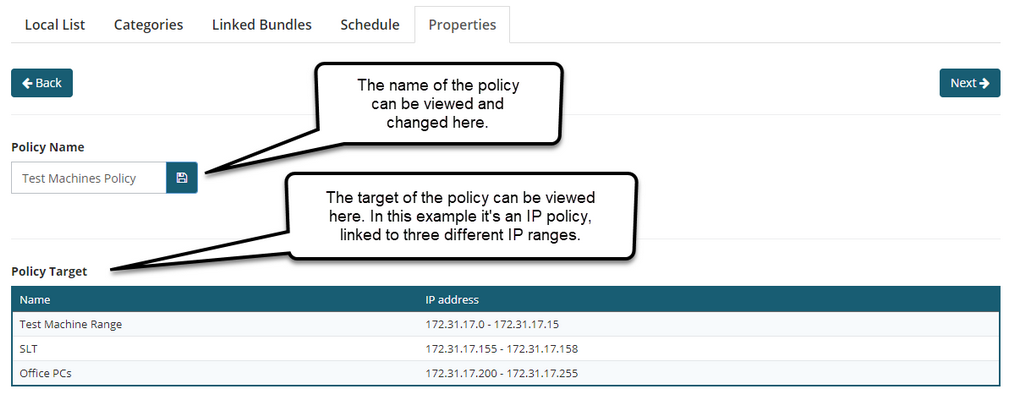When a policy group is in 'edit mode', its contents are displayed and can be modified to suit requirements.
This allows you to:
1.Edit the properties of the policy group such as its name, description and priority.
Please note: priority only applies to policy groups that target users rather than IPs. Even if present on an IP policy group, the priority does not have any effect.
2.Edit existing filtering policies inside the group
3.Create additional policies inside the group
4.Create or amend the scheduling of policies
5.Change the target of the group.
SchoolProtect functionality: How to target/activate a Policy Group in SchoolProtect
A policy group contains
•One or more filtering policies
|
A policy group is designed to contain one or more filtering polices. All the policies in a group will have the same target but the different policies can be scheduled to take effect at times.
Each policy group contains a "default filtering policy". This policy is used as the starting point for that group. The default policy cannot be deleted although you can reconfigure the settings and change the name.
The default policy should also be linked to a schedule that is set to operate 24 hours a day, 7 days a week.
Please note: It is possible that long-term users of SchoolProtect no longer have 24/7 policies within some filtering groups as these may have been modified in the past. It is advisable to have a schedule for 24/7. Not having such a schedule does NOT mean that filtering is off during the missing hours. In fact, the opposite happens and filtering reverts to a system default level over which a school has no control. It may also negatively impact on the web logs being correctly attributed.
Create a new filtering policyClick Clone next to the policy you wish to use as the starting point for a new policy.
Give the new policy a name and click the Clone button in the pop-up to complete the action.
The new policy will get added to the list. To the right of this policy you will see red text saying Add Schedule. Unless a schedule is defined, this policy will never take effect.
Click the Add Schedule link or the Add New Schedule button further down the page to create a schedule.
When adding a schedule ensure the correct policy is selected at the top.
Specify the days and times needed to for the selected policy. •Tick the day(s) •Set the start time (hour and minutes) •Ensure the End Day is set. This is provided by default and can be changed but should never be "inactive". •Once all the selections are made, save the schedule. It will now take effect at the next scheduled time.
A new schedule will be shown in the list with one row for each day.
Edit a filtering policyAfter cloning, or at any point, to edit a filtering policy click the Edit link to the left of the name.
Create overlapping scheduleA policy group may consist of many different policies, all scheduled for different times. Each policy should have its own schedule and overlapping schedules can be created.
When schedules overlap, they are simply layered on top of each other and the next schedule will start at its specified time. When a scheduled policy ends, the filtering policy will revert to the next active schedule.
Use the View on Calendar button to get a visual overview of how the policy schedules relate to each other. This will also help you easily identify any schedule that has been set incorrectly.
|
After clicking Edit on a policy group, please choose Edit on the policy you would like to change in the table titled "Filtering Policies". This will be to the left of the policy name you wish to modify.
This will show the different components of that policy.
The different types of items are separated in tabs. These are:
•Local List •Categories •Linked Bundles •Schedules •Properties
|
In order for policy groups and the filtering rules defined within to take effect, each policy group must have a target.
The target may be one or more IP addresses or based on users. When no target is set on a policy group the following will be visible when editing.
For an explanation on setting up each of these Target Group, please click on the following links: |
Also See: