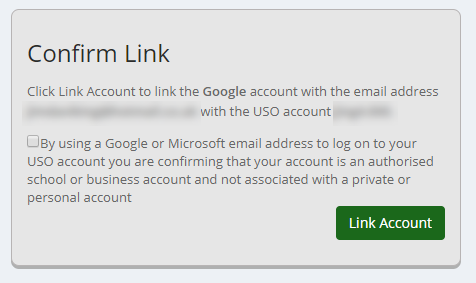To log into SchoolProtect you need a USO account that must have "SchoolProtect Administrator" permissions at one or more establishments. To have this profile option configured please have a Nominated Contact raise a support case with the Service Desk. The Headteacher can also grant this permission on the Nominated Contact management page on the support website.
Once you have a USO account with the appropriate permissions, you can either choose to log in to the SchoolProtect management site with this USO account or instead link a school or business Google or Microsoft account to your USO account and use that account instead or as well as. Please note that personal email addresses which include *@hotmail.com, *@live.com, *@gmail.com and *@googlemail.com will not be linkable.
Please also be aware that linking a third party account does not negate the need for an OTP tag if one is on your account, you will still be prompted to enter the six digit code even after logging in with Google for example.
Logging in with Google or Microsoft for the first time
As mentioned above you can link a Google or Microsoft account to your USO account & once linked, log directly in with your Google or Microsoft account in the future. To log into SchoolProtect with one of these accounts, please follow the steps highlighted below. The example covers linking a Google account but it's the same process for a Microsoft account.
1. Visit the SchoolProtect website (https://schoolprotect.lgfl.org.uk/) & choose the button of the service you would like to link 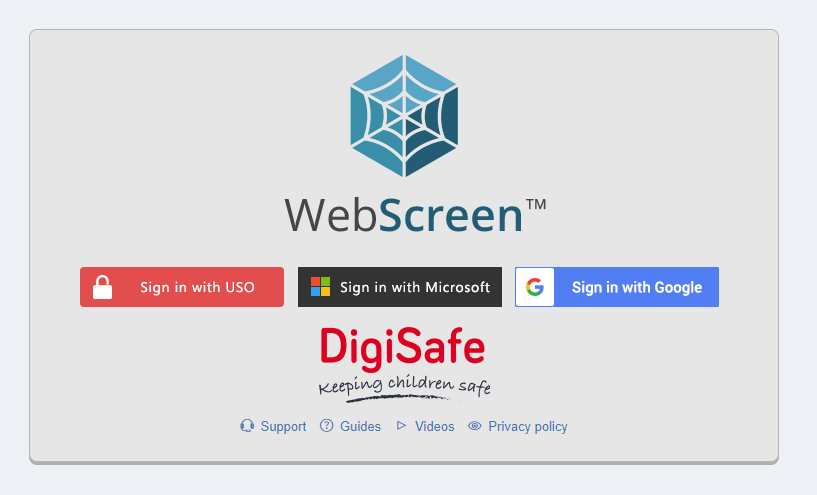
2. Enter your email address & password of the account you would like to link. 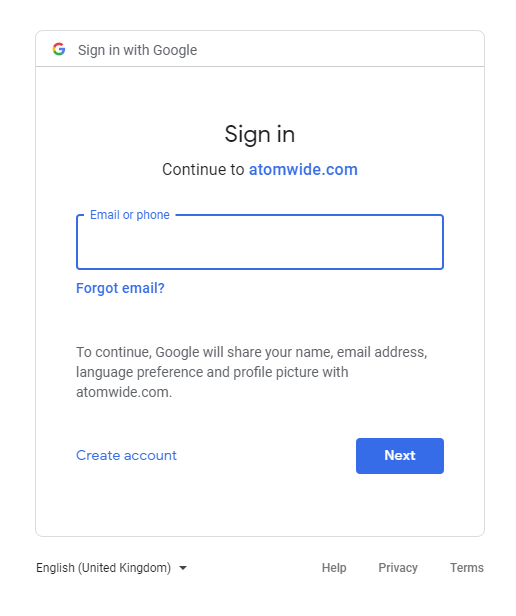 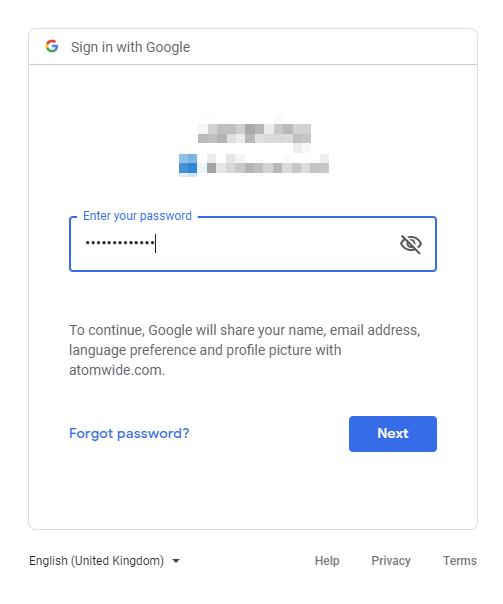 3. You will receive a message that the account you have logged in with is not linked to a USO account currently. Please read the message & then click USO Login to proceed. 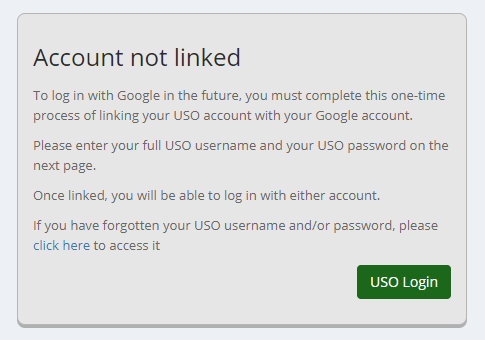
4. Enter your USO username & password. 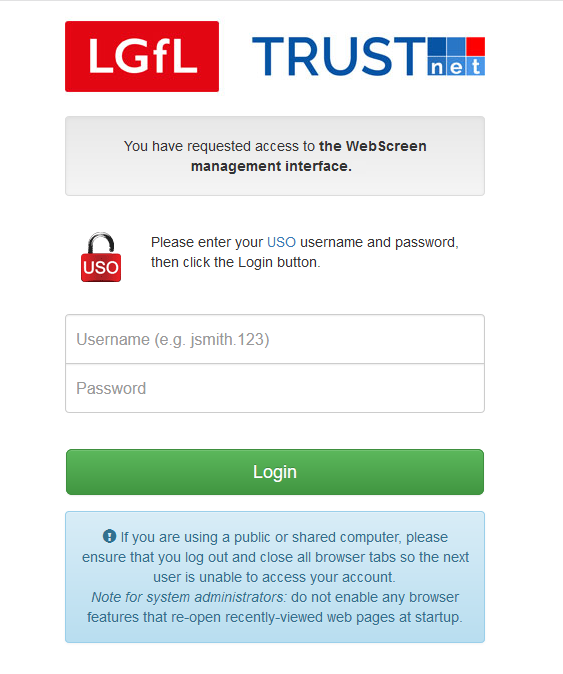 5. Confirm that you would like to link your account with your USO account by clicking the Link Account button, after reading and confirming the disclaimer. Please note: it will show you on the page which third party account you are linking to which USO account, so please ensure that you check this before pressing the button.
6. Once you've clicked the button you will then be logged into SchoolProtect or will be asked for your OTP tag code. Next time you log in, you will not have to go through the linking process.
|
Also see: