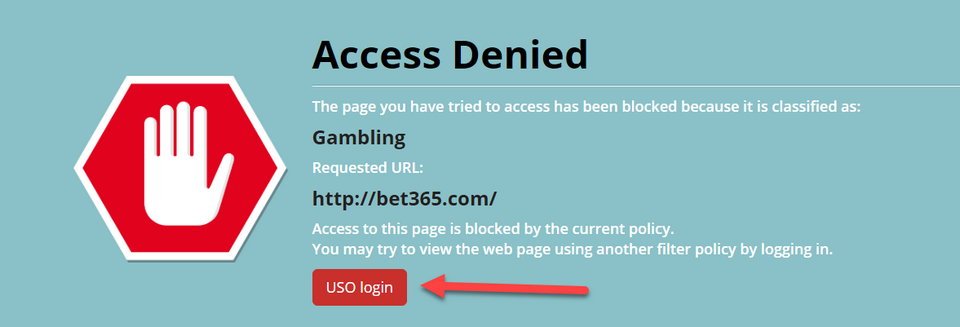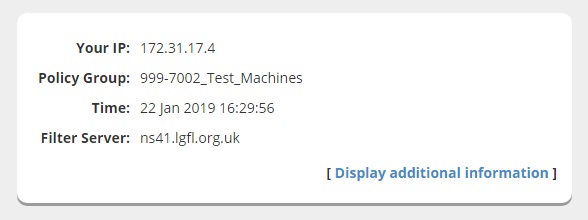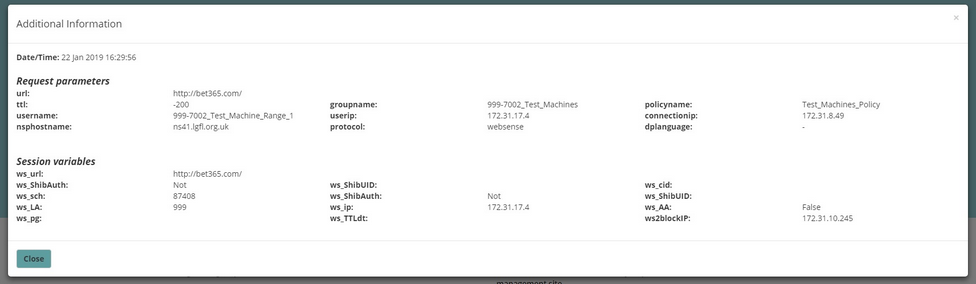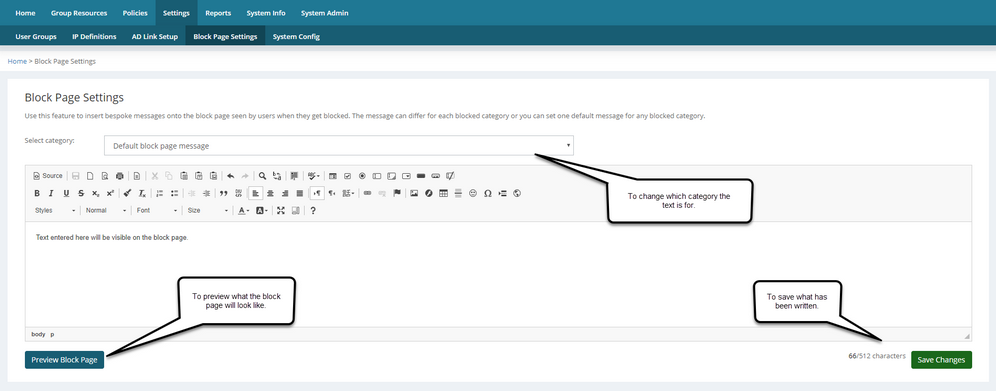When users browse the internet and attempt to access a site that is blocked they will be confronted by a block page.
The block page contains information such as the website being blocked, the category the website falls under & information useful for troubleshooting.
If you ever need to see the information on the block page we suggest going to the following URL which will always display a block page in a school that uses SchoolProtect filtering
http://wsblock.co.uk
This website is not a security threat but is classified in this way to ensure that a block page is received.
Please note: if USO user-based filtering is enabled for the establishment a USO login button will be visible on the block page.
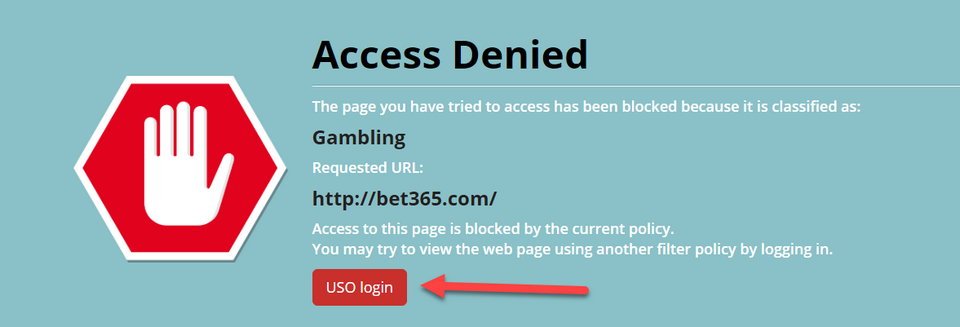
If an establishment does not use USO based filtering, this login button will not be visible on the block page.
 Reading The Block Page
Reading The Block Page
The block page presents the user with important information that can be used for troubleshooting. First, it states the reason that the block has occurred.
It also shows the computer's IP address, the time the block has occurred and the policy group being used. All this information can be used to run a report
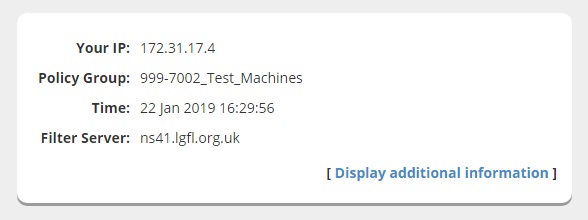
If you need help with working out why an unexpected block has occurred, you should take a screen shot and send it to the Service Desk via a support case.
When sending help requests to the Service Desk, click the Display additional information link to display the pop-up illustrated below. Always take a screenshot that includes the additional information as it will provide a large amount of troubleshooting information to the engineers.
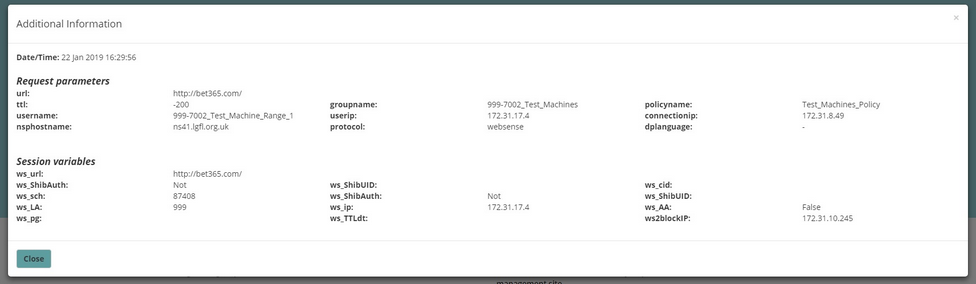
|
 Logging In
Logging In
Where USO User-based filtering is configured, users will be presented with the block page (shown above) which will contain a Login button. Users may log in with their USO credentials. There is no guarantee that they will gain additional access. This will hinge on whether a policy has been set up for their username.
Alternatively users can log into their user-based filtering policy before they get blocked.
To log in users in LGfL schools should go to https://testblock.lgfl.org.uk and enter their USO credentials.
Users in TRUSTnet schools should go to https://testblock.ngfl.net
If the user logs in and a policy for them is found within the system, the user will begin surfing under the new policy.
If no new policy is found for the user, the login attempt will fail and the user will continue to surf using the previous policy.
If the user logs in successfully but their new policy still does not allow the previously blocked site, there will be no further options offered.
If a user tries to access a site that falls within one of the globally blocked categories (e.g.: Proxy Anonymizers, Security Threats) then the block page displayed will not feature a login button. This is because there can be no school-level policies which allow sites in those categories to be accessed, therefore no attempt to log in is offered.
|
 Logging Out
Logging Out
When a user logs in, a pop-up window containing a Log out button will open. For optimum security, users must remember to log out using that button when they have finished their browsing session. This is to ensure that the next user accessing that workstation cannot inadvertently inherit the previous user's filtering policy.
It is also possible to add the URL to a browser's bookmarks This can then be used in cases where all windows associated with a browser session are closed before a user remembers to log out. In such cases, the user can re-open the browser, go to the Logout URL (https://testblock.lgfl.org.uk/logout.aspx) and log out from their session.
Please note: that in order for the logout window to appear, pop-ups for the following web address: block.lgfl.org.uk must be allowed for the browser.
For information on allowing pop-ups for any browser, please refer to that browser's help pages.
The logout window contains relevant information for all users. It shows that the person is logged in and displays their user name and filtering policy.
If the user intends to leave their machine switched on after they finish using the internet and the authentication hasn't expired, they should log out so the next user does not get their filtering policy inadvertently.
|
 Configuring Block Page Messages
Configuring Block Page Messages
Text on the block page can be configured specific to your establishment under Settings >> Block Page Settings
You can create messages tailored to specific categories which will be displayed when that category is blocked or a general message that appears for all categories.
The interface on this page will provide a text box where a message can be entered. If you would like to create a custom message for a certain category of website, simply select it from the drop-down box & then enter the message.
When finished click Save Changes. You can also preview how your block page will look using the Save and Preview Block Page button.
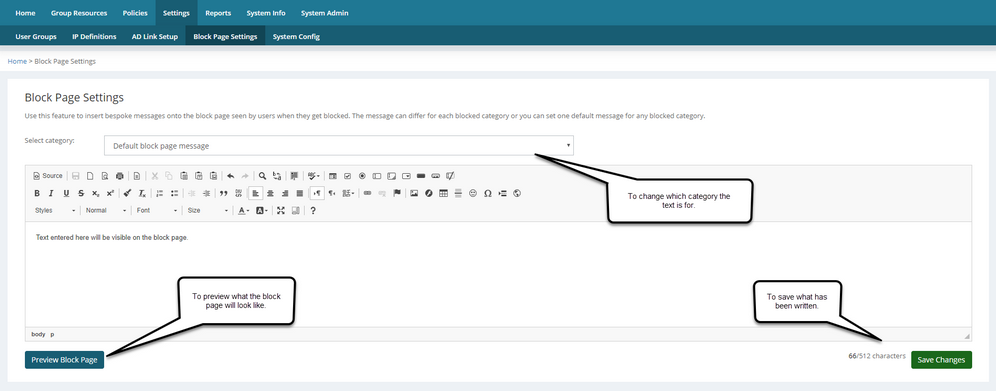
|
 HTTPS Site Blocking
HTTPS Site Blocking
When any HTTPS site (i.e. a secure site) is blocked under your filtering policy, the user will NOT see a block page displayed when access to the site is denied.
The message likely to be received will simply state that the page cannot be displayed with no further explanation available. The user may not be aware that the reason for the lack of access is that the site has been blocked. This is due to the way in which HTTPS traffic works and the behavior cannot be controlled.
The browser will display a message that might say the user needs to diagnose their internet connectivity problem. For the majority of the time, there is no connectivity problem. It is simply down to the fact that a block page can't be displayed to the user and the browser responds to this by showing a default message.
The exception to the above is if HTTPS Decryption is being used. In this scenario you will still see a block page. Please see information here.
|
Also See:
Active Directory
System Config
 Configuring Block Page Messages
Configuring Block Page Messages