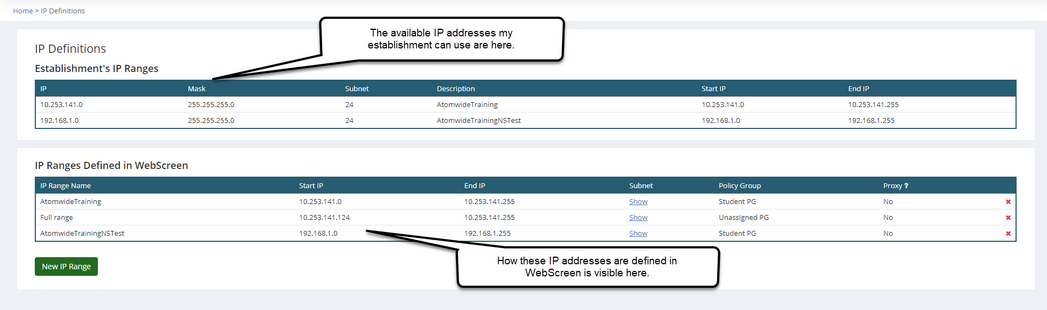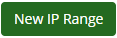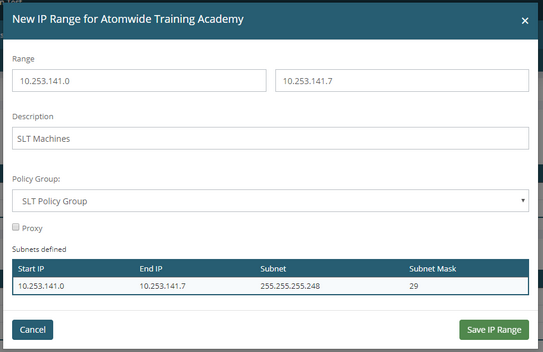The IP Definitions page can be accessed via Settings >> IP Definitions
This page provides an overview of your establishment's IP addresses & how they are defined within SchoolProtect. New IP Ranges can also be added here.
You are likely to have a couple of IP ranges provided to your establishment, most likely named "Admin" and "Curriculum". It's important that all of these IP addresses are covered in policy groups within SchoolProtect to ensure the correct policies are received. By default, filtering policies will be applied to IP addresses so the initial filtering in all establishment will be IP-based.
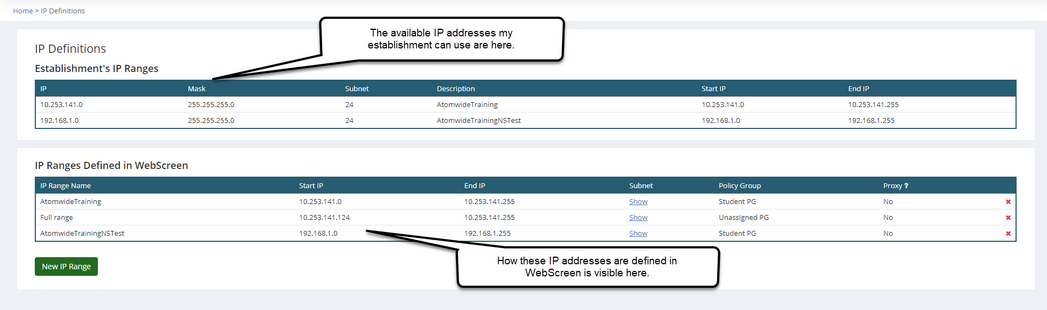
An example page from a test school.
SchoolProtect functionality: IP Definitions
 What You See On The Page
What You See On The Page
The IP Definitions page will show two things:
1.The IP addresses supplied by your service provider in the top table, under the heading Establishment's IP Ranges. If you believe these are incorrect, or you require additional IP addresses, please raise a case with our Service Desk.
2.The IP addresses defined within SchoolProtect in the second table, under the heading IP Ranges Defined in SchoolProtect. This table will show the range of IP addresses and which policy group they will be filtered under. It's important that all of your IP addresses appear in this table, to ensure that the IPs are filtered by the intended policy. If an IP address isn't defined here, surfing on this IP will not be unfiltered, and instead will be filtered by a default system policy which is likely to be more restrictive than your establishment's.
It's possible to have an IP address covered under multiple policy groups. In this case the filtering policy received will depend on the subnet & not on the priority of the policy group. The policy group that has the IP address defined in the smallest subnet will be the policy that is received when a user is surfing on that IP.
 In this example 10.253.141.5, 10.253.141.6 & 10.253.141.7 will receive the test policy group as it's defined as a smaller number of IP addresses here, compared to Student PG where they also appear.
An option to create a New IP Range is visible in the bottom left & is covered below.
|
 Adding a New IP Range
Adding a New IP Range
To add a new IP range, please select the New IP Range button.
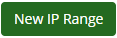
Once this button has been clicked, a pop-up similar to the one below will appear.
On this pop-up, please complete the Range, Description, Select the Policy Group & click Save IP Range to add.
The subnets that will be added will be calculated for you, based on what you enter in the Range boxes. This will be visible in a table at the bottom, once a range has been added to the page.
Please note: if a single IP (/32 subnet) is added to a filtering policy, anything surfing on this IP address will not receive an option to log in on a block page, if User Group filtering is set up. The page will warn you if this is the case, by highlighting the subnet red and displaying a message.
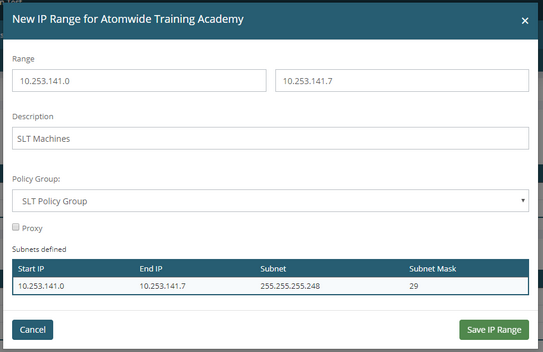 An example fully completed .
 This is how the previous example will look on the IP Definitions page once you press Save IP Range.
|
Also See:
User Groups
Active Directory
 What You See On The Page
What You See On The Page Adding a New IP Range
Adding a New IP Range