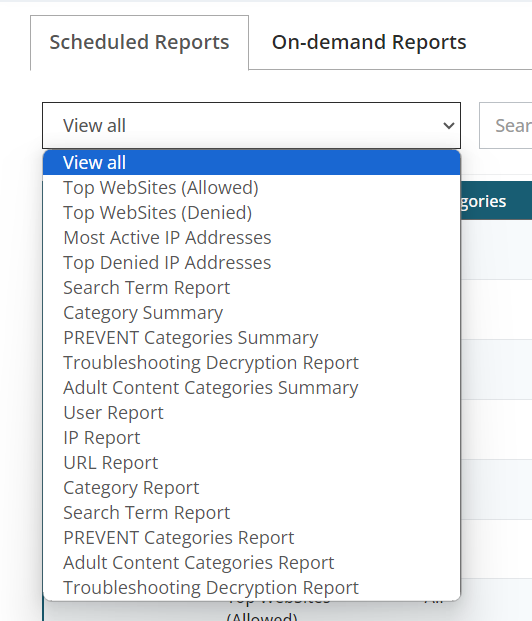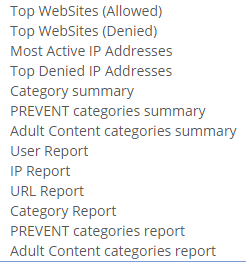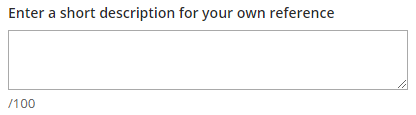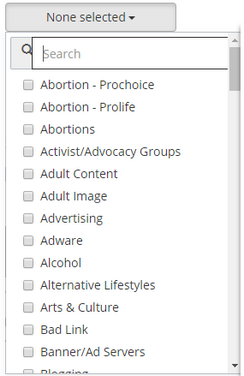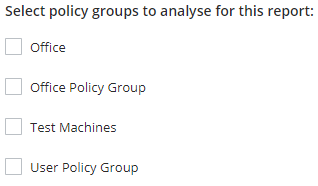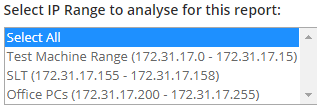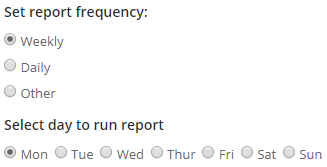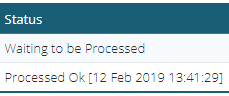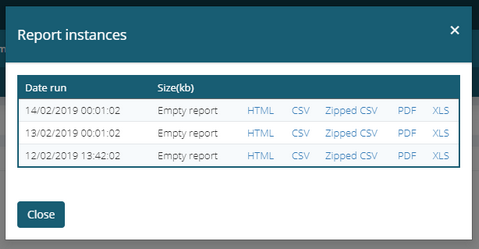You can view reports by navigating to Reports >> View Reports.
The view reports page is separated into two tabs. These are Scheduled Reports & On-demand reports.
 Scheduled Reports
Scheduled Reports
On this page two tabs will be visible. Scheduled & On-demand reports.
Scheduled reports are reports that run periodically.
Once a report has been scheduled, they will be visible on this page & are viewable in a variety of formats.
Please be aware that any reports which have been running for over a month without being viewed will be suspended. Click Resume next to any suspended report if you need to resume processing.
Viewing scheduled reportsTo view a report that has been scheduled, please simply select the report type you would like to view.
When scheduling the report, a report type would have been selected.
If you wish to view all scheduled reports, simply choose the option in the select report type drop-down for View all
Once a report type has been selected, the reports will be visible in a table below.
A number of columns will be visible in this table, which you can use to sort by clicking the column headings.
The data displayed will vary depending on what was entered & selected when the report was run.
These columns are: •Description •Type •Categories •Policy Groups •IP Range •Frequency •Notification •Status •Options
Type The type of report that has been run.
Description The description that was entered when the report was run.
It's suggested to ensure an appropriate description is entered, and so the reason why the report was run can be identified in the future.
Categories The filtering categories selected when the report was run.
If specific categories were selected, the number will display in the table. A button to view will appear next to this number, that once clicked on, will show you which categories.
If no categories were selected, the report runs on all categories & this will be displayed in the table as "All"
Policy Groups The policy groups selected when the report was run.
In other words, the policy group that was chosen to be queried for this report.
This will display in the table as the name of the policy group.
IP Range The IP Range selected when the report was run.
In other words, the IP range that was chosen to be queried for this report.
This will display in the table as an IP Range.
Frequency How often the report runs.
This will be either
•Every X day on the day selected •Daily •Every Y hours
Notification Whether or not an email will be sent every time the report runs.
This will appear in the table as a Y(es) or N(o)
Status The current status of the report.
This will either be
•Waiting to be processed •Processing •Processed OK (With the date & time it was last processed)
Once it says Processed OK, please click Select to view the different instances of the report.
Options Select Pressing Select on a report will bring up any instance of the report that has been run.
This report can be viewed/exported in a number of formats; HTML, CSV, Zipped CSV, PDF or XLS.
Pause/Resume A report will run periodically depending on the frequency that is set when the report is created.
If you wish to temporarily stop the report from running, simply press Pause next to the report you wish to pause.
Once a report has been paused, you can later Resume that report.
Please note: that once a report is resumed, it will run every instance of the report since when it was paused & now.
If you do not want these reports, it's recommended to Delete the report & recreate it.
Delete Deletes the report & therefore any instances of the report. |
 On-demand Reports
On-demand Reports
On-demand reports can be viewed on the same page as scheduled ones, but on the second tab.
Running a on-demand report, runs a report once based on the criteria selected.
Please note: 'On-Demand' reports are deleted after 90 days. Please ensure you download copies of any reports you need to keep.
When visiting this page simply select which report type you would like to view, or View all if you would like to view them all.
This page will be identical to the scheduled reports, covered above, except for the date range under Frequency & no option to pause/resume.
Frequency (date range) Within the frequency column, it will display the period of time that is being queried for this one off report.
For example "30 Jan 2019 13:34 - 30 Jan 2019 14:34" would only return results for this hour time period on the 30th Jan 2019.
Pause/Resume This will not be visible, as on-demand reports are one off. |
 Searching & Sorting
Searching & Sorting
Searching Towards the top of the page on both tabs, will be a search box.
This search box can be used to search the description column and only display results that contain the characters entered.
This search is not case sensitive.
Sorting The default sorting of the view reports pages, are the most recent report first.
This helps you find reports that you've run recently more easily.
Any of the headings, apart from Options, can be pressed to sort the report tables in an order you prefer. |
Also See: